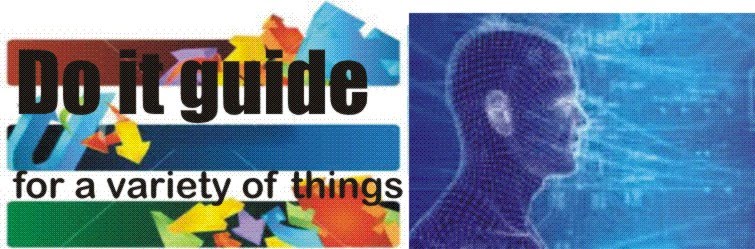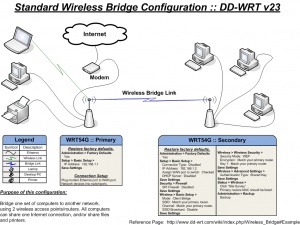For some, many work out home sites turn out to be scams where long hours are spent while getting nothing in return. There are two sites that I have some experience with and have proven to be legitimate. These are:
http://www.odesk.com
and
www.getacoder.com
Odesk deals with a variety of outsourced jobs from different employers, from article writers, virtual assistant, etc. Get a coder on the other hand, caters to programmers and web developers.
Tuesday, November 3, 2009
Work at home sites
Labels: work from home
Posted by Equalizer at 8:46 PM 0 comments
Sunday, October 25, 2009
Connecting 2 wired LANs wirelessly
Recently, I have a project that needed to connect 2 networks as one whole network. One was located in the head office, the other was at the warehouse. The distance was about 70 meters. The requirement was that each PC and device in the network should be able to see each other and access services as if it was in the same physical network. What I needed exactly was a wireless bridge. Locally, I've tried to buy two wireless bridges but was unable to buy one so I did some research and came up with a DIY solution that after several trial and errors worked!
WARNING: This tutorial involves flashing your routers firmware, proceed with extreme caution. We will not be responsible for any damage incurred from following this tutorial.
In my case I have a Linksys router and a Dlink router. I followed the instructions in the link below to create my wireless bridge.
Wireless Bridging is used to connect two LAN segments via a wireless link. The two segments will be in the same subnet and look like two Ethernet switches connected by a cable to all computers on the subnet. Since the computers are on the same subnet, broadcasts will reach all machines, allowing DHCP clients in one segment to get their addresses from a DHCP server in a different segment. You could use a Wireless Bridge to transparently connect computer(s) in one room to computer(s) in a different room when you could not, or did not want to run an Ethernet cable between the rooms. Contrast this with Client Mode Wireless, where the local wireless device running DD-WRT connects to the remote router as a client, creating two separate subnets. Since the computers within the different subnets cannot see each other directly, this requires the enabling of NAT between the wireless and the wired ports, and setting up port forwarding for the computers behind the local wireless device. Segments connected via Client Mode Wireless cannot share a DHCP server.
1. Download the appropriate router firmware from http://www.dd-wrt.com to enable wireless bridge mode in you router.
2. Follow the instructions in your router on how to update the firmware or see this link:
http://www.dd-wrt.com/wiki/index.php/Installation
3. Check if successfully installed by accessing the web admin page of the router.
4. Configure the network by following the instructions below:
http://www.dd-wrt.com/wiki/index.php/Wireless_Bridge
5. Currently, I am using this setup successfully streaming audio and video packets.
Labels: Information technology, wireless bridge
Posted by Equalizer at 8:55 PM 0 comments
Setting up an online store
There are several ways to setup an online store. This basic guide will discuss an easy way to setup your online store for your business. Depending on your budget, this option will set you back around Php 10,000.00 (around $ 200.00) and will need around 2 days to setup your store. Of course you will need your PC, an internet connection and Internet Explorer to do most of the things listed below. You would also need some degree of tech savvy as undertaking this is not for the faint hearted.
You have an existing store or is just beginning and would like to setup an online store. Here are the basic steps to follow.
1. Secure your domain name. Your domain name will be your website URL (e.g. www.tomstore.com, www.freshgoods.net, etc.) A good domain name, would be one that would be easy to remember, catchy and would describe your products and services. Having a good domain name can be a real challenge since there are already millions of websites out there, but again, there are many ways to be unique and you do not have to limit yourself to the traditional .com or .net address. You can register your domain name several ways, a quick web search will yield several domain registration companies but I would strongly suggest that you register your domain together with step # 2.
2. Find a webhosting company. Of course you can setup your own web server, get your own dedicated high speed bandwidth and setup your own data center but that would be too expensive especially for small starting companies. If you would want to save on cost, have a minimum setup time, less maintenance headaches, looking for a webhosting company would be your best bet. Nowadays, many web hosting providers bundle domain name registration, web hosting and email as one service for less than $ 10.00 a month.
Personally, I use the following providers for my setup:
www.powweb.com
www.globat.com
Register for an account. I normally choose the basic package which normally includes the bundle I mentioned above plus unlimited disk space and bandwidth. Make sure you also register your domain name with your webhosting provider under the package (or you'll pay extra for the registration). Registration with these companies take only minutes, you will need to have your credit card information with you to successfully complete the transaction.
3. Log in to your account, once you have successfully registered an account and you now have admin access to your hosting space. You can go to their administration tool to take a look at the services available to you. Normally, this would be grouped into website tools, email tools, domain tools, add ons and your account information. Using the file manager, note the htdocs folder.
4. Selecting your E-commerce engine. Your webhosting company may recommend paid or free e-commerce applications for your store. I would personally recommend any of the following:
OS Commerce www.oscommerce.com
Zen cart www.zen-cart.com
Download their main application. For me I downloaded os rc2.2.tar.gz (For Windows users, the file format is Unix based, but don't worry, you do not have to do anything to it in your computer, you can still download it).
5. Upload the ecommerce engine to your webhosting space. Refer to step 3, to login to your hosting company. Upload the oscommerce engine to your root directory (main or "/").
a. Look for the dearchiver or unzip utility in your file manager or web tools (depends on your hosting company) and unzip or decompress the recently uploaded file.
b. Look for the installation instructions from the decompressed files. In my installation, the dearchiver decompressed it in the catalog folder (the dearchiver created it) and I referred to install.txt for instructions.
If you chose OS commerce, you can refer to the following link to complete your installation:
http://forums.oscommerce.com/topic/162231-quick-install-guide/
If you have Zen cart you can refer to the following link:
http://tutorials.zen-cart.com/index.php?article=107
Many might get stuck in this stage, but don't worry, it took me some time to figure this out during my first time. To summarize, you'll need to run configure, setup your SQL database and configure the site links to point to your folder. If you have any problems, you can write me an email, maybe I can give you some assist on my spare time.
6. Once your site is accessible via the web, go to the e-commerce engine administration page to configure your site, upload your products and set other variables (store details, tax rates, invoice layout, shipping rates, etc). For OS commerce users that will be www.yourdomain.com/admin. Just follow the instructions on how to remove warnings
I would advise the configuration of the following initially.
i. Product category and products (remove sample products and replace with yours)
ii. Payment modes (I would suggest include paypal and wire transfer)
iii. Shipping modes
iv. Information pages
v. Store logo and welcome page
7. By this time, your site should be up running. Of course, you need to promote your site to drive traffic to your site. You can do this in many ways such as regular advertisements, online advertisements, forums, etc.
Labels: domain registration, Information technology, online store setup
Posted by Equalizer at 7:45 PM 0 comments
Friday, October 23, 2009
Building a DVR
With the availability of relatively cheap PCs (Intel Atom based) or an abundance of old Pentium IIIs and IVs, a home digital video recorder is a good project to do, to utilize old hardware. At home, I am using a PC monitor and TV box combination tied to a decent home theater system as my bedroom TV. I recently bought a low powered Atom based PC to serve as my home NAS. The NAS was there, always on, so I figured that I might as well use it as a DVR as well. I've found this article on the net on how to use an old PC as a DVR and used it as a basis for my project. I've included my notes in blue, as to how I was able to convert my NAS into a DVR, to supplement.
Thanks to: http://makezine.com/extras/4.html
 The final installation of my DVR PC: Note the PC on the left, which is concealable behind a cabinet door, the Playstation controllers on the top shelf, and the keyboard, which is barely visible under the cabinet. |
SET UP:
- Windows machine with at least 256MB of RAM (512MB is better), plenty of hard drive space, and a good video card.
- TV and receiver presumably from your existing home theater system).
- TV card I used a Hauppauge WinTV-PVR-250 card, $149 at hauppauge.com.
- PC DVR software I used BeyondTV, which was bundled with the Hauppauge card, but is available from SnapStream separately for $70 at snapstream.com.
- WinDVD I already had an old copy of this from my video card, but it's $50 from intervideo.com.
- Winamp The standard Windows MP3 player, free at winamp.com.
- VNC Remote PC access software, free at realvnc.com
- SlimServer Lets your server stream music remotely through the internet, free at slimdevices.com.
- Various game emulators Run console game ROMs, many free ones listed at zophar.net.
- Playstation or Nintendo game controllers These work much better than PC gamepads for the price, and are available lots of places for $15 and up.
- PSX/N64 to USB converter Lets you use console gamepads on the PC, $13 each at lik-sang.com.
- Girder Automation software, $20 at promixis.com
- Cygwin and server software Linux-like operating system, free at cygwin.com.
- Dynamic DNS service Lets you connect to your home server using a fixed domain name if your broadband account allocates your IP address dynamically. I got this from dyndns.org.
MAKE IT:
- Build the PC
- Install the TV and receiver
- Install the Hauppauge WinTV-PVR-250 card and BeyondTV
- Install video, music, and game utilities
- Install PSX/N64 to USB converters
- Install and configure Girder
- Install Cygwin and server software
- Set up firewall and dynamic DNS service
1. Build the PC
2. Install the TV and Receiver
3. Install Hauppauge WinTV-PVR-250 Card and BeyondTV
 Main menu of BeyondTV |
4. Install Video, Music, and Game Utilities
At this point, I needed to install the rest of the software I would need:- WinDVD (www.intervideo.com): I had a copy of WinDVD 3 that came with the aforementioned Gainward GeForce3 card. This is a pretty old version of WinDVD, but it plays DVDs, VCDs, and SVCDs perfectly, so I didn't see the need to shell out any more cash for a new version.
- Winamp (www.winamp.com): This de facto standard MP3 player is simple and works great. Why change what works? I did increase the font size and the front panel dimensions to look better on the TV screen, though.
- VNC (www.realvnc.com): I don't know if you've ever seen a PC's output on a TV, but it pretty much sucks. TVs just can't handle a resolution that high. BeyondTV and WinDVD are made to look good on lower resolutions, but regular Windows programs are a bit hard to read. VNC is a free program that can be used very similarly to the Remote Desktop feature in Windows XP (basically, it allows a graphical remote desktop view). I use VNC on the PC so that I can login and manipulate the desktop from my laptop at full PC resolution, rather than having to do it from the TV screen.
- SlimServer (www.slimdevices.com): This is a free, open source program that allows you to remotely stream your MP3 collection through the internet. The beauty of it is that you only need an internet connection, a web browser, and a media player on the client side (Winamp and Windows Media Player both work fine) in order to listen to your entire MP3 collection from anywhere in the world. I use this to listen to my music collection at work, so I don't have to lug around a stack of burned CDs. This is one of the coolest free programs I've seen.
- Various game emulators: At this point, I also installed a slew of emulators. Emulators allow you to play games from various consoles and arcade machines. All you need is the appropriate emulator for a given system and ROM files, which are binary dumps of game cartridges. Some of my favorite emulators are ZSNES (Super Nintendo), Visualboy Advance (Nintendo Gameboy Advance), 1964 (Nintendo 64), and MAME (Multiple Arcade Games). There are many other emulators available; the best place to find them iswww.zophar.net. If you don't already know where to get game ROMs, you should do some searching on the internet for sources of ROMs. Note that it is illegal to have a ROM for a game unless you own the original game cartridge.
 Web interface of SlimServer. You choose songs from the left frame, and the player interface is shown on the right. |
5. Install PSX/N64 to USB Converters
 The Playstation/N64 controller to USB converter (shown with a Playstation controller plugged in). |
6. Install and Configure Girder
 The OSD menu I designed through Girder to allow me to open and close my DVR PC's applications. |
7. Install Cygwin and Server Software
8. Set up Firewall and Dynamic DNS Service
USE IT:
Posted by Equalizer at 6:01 PM 0 comments
Sweetened condensed coco milk
Ingredients
Coco skim milk
Coco cream (gata)
Refined sugar
Agar-agar
Utensils:
Double boiler
Wooden spatula
Glass jars
Procedure
Dissolve sugar in the skim milk. Add 1 tbsp coco cream to every cup of coco skim milk. Cook at medium heat in double boiler and stir until thick. Small amount of agar-agar may be added to give body to the product.
Labels: Condensed milk
Posted by Equalizer at 3:46 AM 0 comments
Tuesday, October 20, 2009
How to make coconut vinegar
I. Ingredients
Coconut water 8 cups
Sugar 1 cup
Fleichman's yeast 1/2 tsp
Ordinary vinegar from 1 1/2 cups
nipa or coconut sap
II. Procedure
Strain coconut water thru muslin cloth. Add 1 cup of refined sugar to eight cups of strained coconut water. Boil for 5 minutes. Cool in sterile glass containers and cover with paper to avoid contamination. Add 1/2 tsp of Fleicman's yeast and allow to ferment (around 1 week).
Siphon the clear solution into wide-mouthed sterilized glass jars. Inoculate with 1 1/2 cups of ordinary vinegar from nipa or coconut sap which is available in the market. A thin film will grow on the surface which should be a good sign. Allow to ferment at room temperature. Vinegar fermentation takes 2 to 3 months.
Siphon the vinegar and pasteurize at 60 deg C for 10 minutes. Age in barrels.
Posted by Equalizer at 5:15 PM 0 comments
Monday, October 19, 2009
How to make salted eggs
Ingredients:
Boil the water and continuously add canning salt (I used Morton) by 1-2 tbsp increments to fully dissolve it up to a point when it could no longer dissolve (which is called the supersaturated salt solution). Let it cool down. Since heat increases solubility, it was expected that some salt re-crystallized as the solution cooled.
 Pour the solution into the jar with the eggs, making sure that the eggs are fully submerged. (If eggs tend to float as the saltiness increases buoyancy, you should add some weight to it). Cover with a cheesecloth like so and used the screw band to secure it in place (you may use rubber band for the purpose).
Pour the solution into the jar with the eggs, making sure that the eggs are fully submerged. (If eggs tend to float as the saltiness increases buoyancy, you should add some weight to it). Cover with a cheesecloth like so and used the screw band to secure it in place (you may use rubber band for the purpose).  Notice that a label containing the date of start is placed. Wait waited until the 25th day, when my friend Ana was here and we shared pinangatthat she cooked.
Notice that a label containing the date of start is placed. Wait waited until the 25th day, when my friend Ana was here and we shared pinangatthat she cooked. Boil the eggs in the brine itself for 10 minutes then submerg them in cold water, and cube them, then mix with diced fresh red ripe tomatoes.
Boil the eggs in the brine itself for 10 minutes then submerg them in cold water, and cube them, then mix with diced fresh red ripe tomatoes. Labels: food, salted eggs
Posted by Equalizer at 6:19 PM 0 comments
How to make rice wine
Step 1. After the water has cooled combine all the ingredients in a container. cover with a cloth Step 2. Stir every morning for 21 days. Step 3. Strain the wine through a colander lined with filter paper. Let filter through several days.Ingredients:
Posted by Equalizer at 7:06 AM 0 comments
Sunday, October 18, 2009
How to make Soy Sauce
Home made soy sauce for home use or for business.
- Raw materials
- Soybean 12 kilos
- Wheat 12 kilos
- Salt 10 kilos
- Water 33 kilos
- Brown sugar 375 grams
- Caramel 70-190 grams
- Amino acid 0.18 liters
- Salt 50 grams
- Rice wine or cherry 20 cc
- Acetic acid solution 2 cc
- Monosodium glutamate 3 grams
- P. butylester of benzoic acid 1.0 gram
- 5% Sodium hydroxide 4.4 cc
- Filter and remove the bad seeds then wash thoroughly.
- Change the water 5 to 6 times during washing
- Soak the beans in water for 8 hours (The volume will increase around 2 times)
- Peel the beans
- Steam the beans in a pressure cooker, 15 lbs for 1 to 2 hours
- If no pressure cooker, steam for 5 to 6 hours in regular steamer
- After steaming, the beans will be very soft, it contains around 60% water
- Clean the grains
- Roast in a rotary roaster until the wheat turns golden in color
- Break the peel to expose the white grain
- The grains will float in water when done
- Keep the roasted grains in a wooden box overnight
- After leaving the grains overnight crush the wheat grains.
- Separate the coarse from the fine particles using strainer
- The ratio of crushed wheat is 25 percent fine and 75 percent coarse
Labels: condiment, food, soy sauce
Posted by Equalizer at 3:29 PM 0 comments
How to make Catsup
Catsup or ketchup is one of the most widely used food condiment around the world. It is based from tomatoes or bananas and can be used with a variety of food products. This is a how-to-guide for a sweet and spicy tomato ketchup.
- Scald and peel the tomatoes
- Cut into halves the tomatoes and remove the seeds
- Strain the seeds and juice he add to pulp
- Add onions ad boil until soft
- Remove from the fire and strain
- Add salt, sugar, vinegar and the spices wrapped in a piece of cloth
- Cook to consistency of ketchup
- Pour while hot in sterile bottle
- Seal cool and label
An introduction to a how to do guide
This is a how to do guide covering various topics. From food, to computers to business. I hope you'll find the content interesting and helpful. Some of the stuff mentioned here are contributions by readers, we cannot be held liable for inaccuracies or damage incurred from following the articles. I hope you'll enjoy the content
Labels: how-to guide, Introduction
Posted by Equalizer at 4:57 AM 0 comments